[Toc]
使用VMware搭建私有云桌面服务
1. 安装VMware虚拟机工作台
- 官网下载安装包
- 双击直接运行安装程序,按提示完成安装(网上教程较多不展开叙述)
- 激活密钥可以去网上找
- 贴一个我参考的教程:安装+破解
2. 配置CentOS 7虚拟机
- 官网下载镜像
- 版本:CentOS 7 Minimal 1804
- 地址:https://www.centos.org/download/
- 进入VMware主界面,点击创建新的虚拟机
- 配置新虚拟机(在弹出的安装向导中依次按下图操作)
- 选典型,按下一步
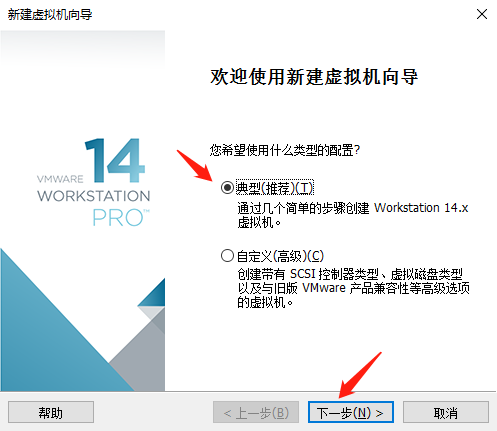
- 选稍后安装操作系统,按下一步
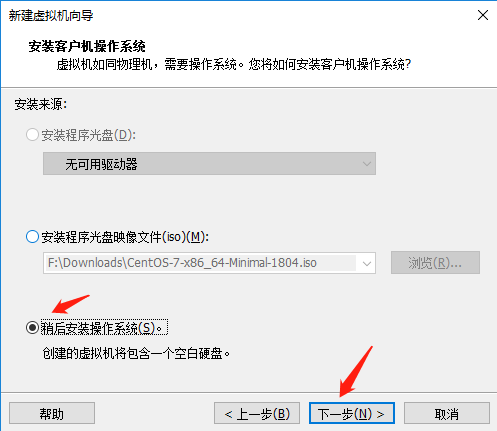
- 选操作系统类型,版本,按下一步

- 定义新虚拟机名字和存储位置,按下一步
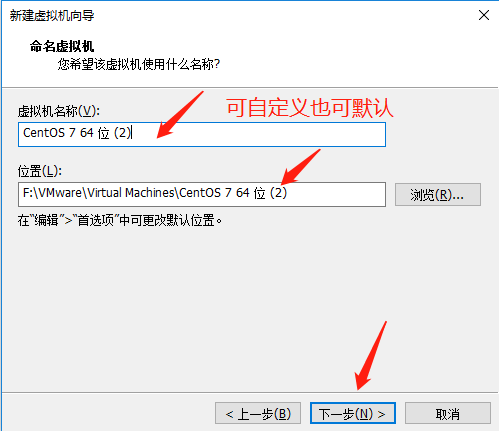
- 设置最大磁盘大小,30g以上,按下一步
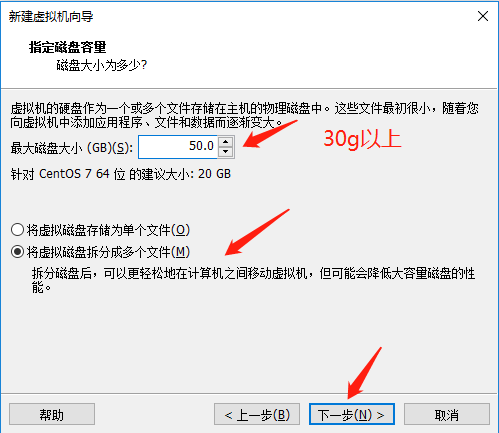
- 选择自定义硬件,详细查看各种设置

- 内存2g以上,处理器1~2个,记得设置镜像位置

- 点击完成开始配置新的虚拟机

- 等待配置完成
- 选典型,按下一步
3. 配置网卡
创建第二块网卡(也可在前面自定义硬件的时候顺便设置)
- 打开VMware,菜单栏中选择:虚拟机=>设置
- 可见原来有个NAT模式的适配器(第一块网卡)
- 在硬件栏下点添加键,添加一个网络适配器(即第二块网卡)
- 将其网络连接模式设为仅主机模式
- 效果:
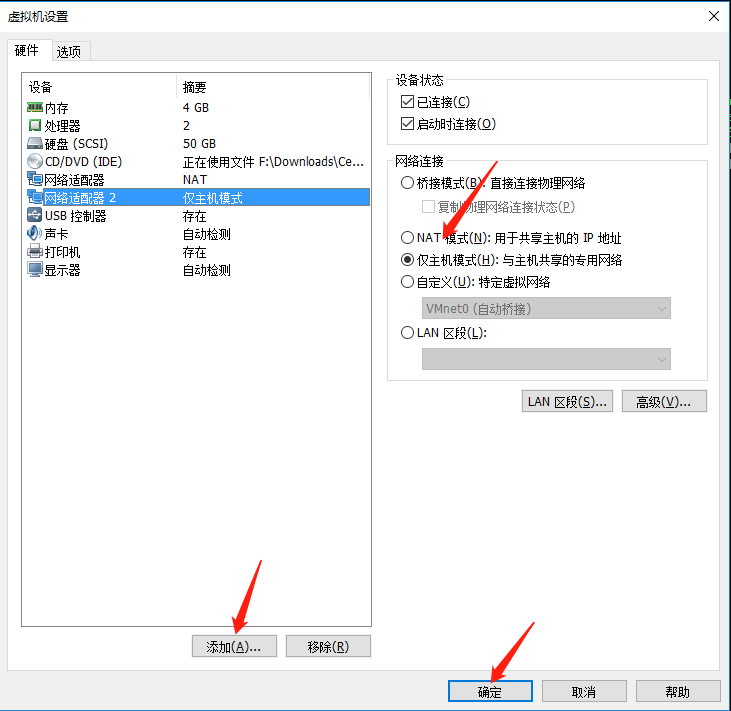
配置第二块网卡地址
- 菜单栏中选择:编辑=>虚拟网络编辑器
- 选中VMnet1,即以仅主机模式的虚拟网络
- 配置虚拟机的ip网段:192.168.100.0(注意是0结尾,表示网段)
- 效果:
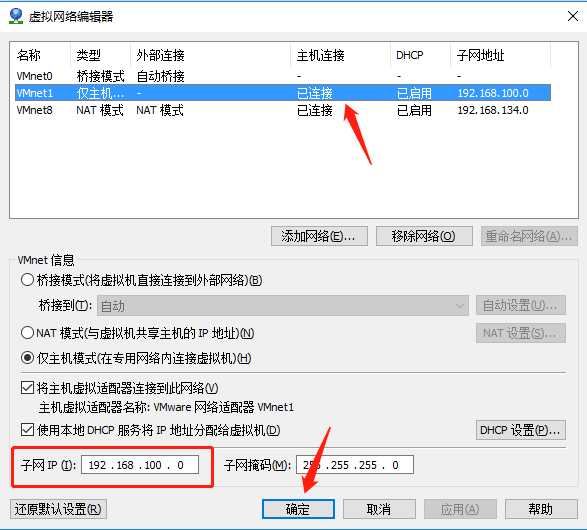
三种模式的区别(补充)
- 桥接模式:使虚拟机相当于真实网络上的一台独立计算机,需要真实的物理网卡
- NAT模式:使虚拟机可以通过主机单向访问外网,外网无法访问虚拟机
- 仅主机模式:使虚拟机只能与主机互联,无法访问外网
4. 安装操作系统
- 开启刚配置好的虚拟机CentOS 7
- 如果提示Intel-VT没有激活
- 重启主机,适当时候按F2进入BIOS界面
- 点开高级模式(Advanced Mode)
- 打开CPU设置(CPU Configuration)
- 找到Intel 虚拟技术(Intel VT-x)
- 将关闭改成开启(disable=>enable)
- 重启电脑
- 打开VMware,再次开启虚拟机
- 接下来按默认选择安装好操作系统即可(也可自行设置时区、磁盘分区等)
- 设置root密码和新建新用户
- 系统启动后登录root用户,进行下一步操作
5. 配置操作系统
- 先升级内核
yum update - 安装wget
yum install wget - 安装一个网络工具包(否则不能使用ifconfig、ifup、ifdown等命令,如果觉得nmcli和nmtui够用那就不用安装)
yum install net-tools - 具体配置第二块网卡地址(之前只有网段,现在来指定具体的主机号,避免动态生成ip不固定)
- 输入
nmtui,弹出用户交互界面 - 注:方向箭选择,回车确认,空格勾选
- 选择Edit a Connection,回车,弹出连接管理的界面
- 选择Add,回车,弹出选择网络类型
- 选择Ethernet,回车,弹出详细设置页面
- 为方便辨认,设置新连接的名称
- 设置固定虚拟ip地址为:192.168.100.127/24(动态生成的一般是192.168.100.128,24是指定掩码格式)
- 设置网关为主机上虚拟网卡VMnet1的ip地址,即192.168.100.1
- 效果:

- 保存更改
- 输入
- 激活第二块网卡
- 回到nmtui的用户交互界面
- 选择Activate a Connection
- 选择新建立的连接,回车激活(连接名前面出现星号即激活)
- 效果:
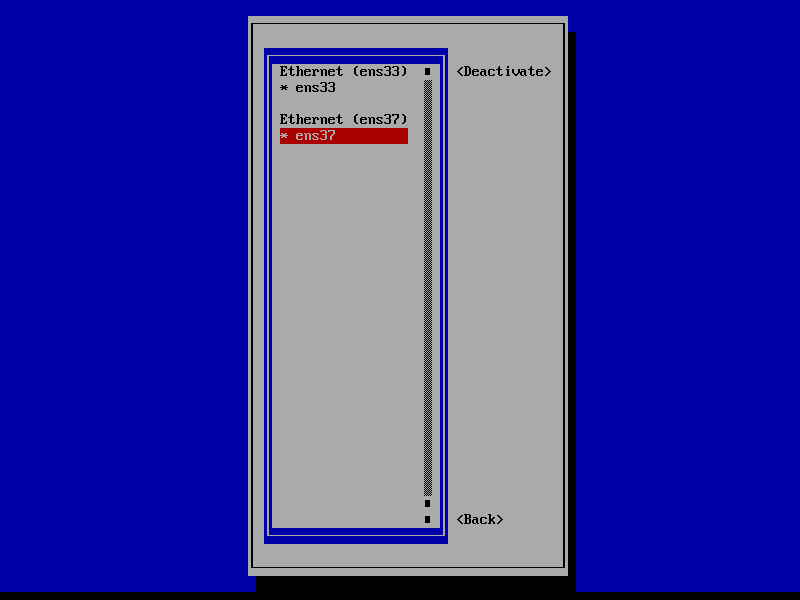
6. 检查配置结果
- 使用nmcli或ifconfig查看当前的网络配置(有两块网卡且已激活就算正确)
- nmcli
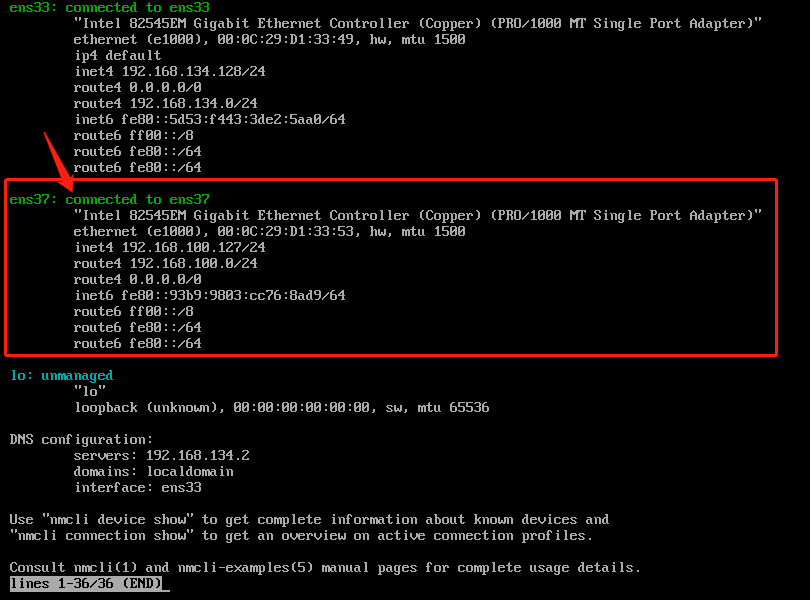
- ifconfig
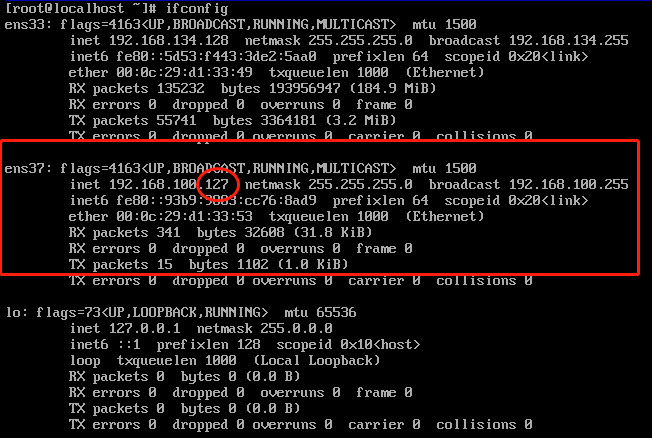
- nmcli
- 确认虚拟机能ping通主机
- VMnet1:ping 192.168.100.1
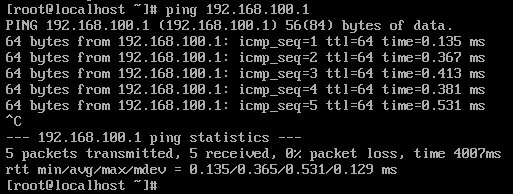
- VMnet8:ping 192.168.134.1
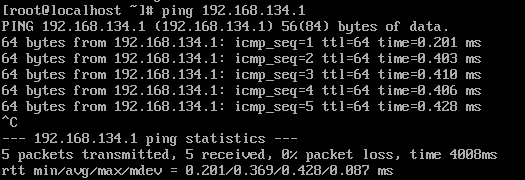
- WLAN:ping 192.168.199.133

- 以上结果说明三种方式都能ping通,虚拟机可以连主机也可以连外网
- VMnet1:ping 192.168.100.1
- 确认主机可以ping通虚拟机
- VMnet1:ping 192.168.100.127

- ssh远程控制
- 打开主机的Git bash(未安装git需先安装git)
- 使用ssh控制虚拟机
- 控制方法
## 形如以下两例,@前是用户名 @后是网卡地址 ssh tao@192.168.100.127 ssh root@192.168.100.127 - 控制用户tao
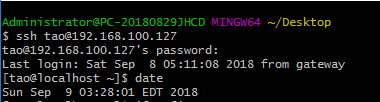
- 控制root用户
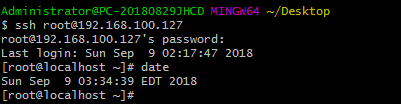
- 控制方法
- 以上结果说明主机和虚拟机互连成功
- VMnet1:ping 192.168.100.127
7. 复制虚拟机
- 关闭刚刚配置好的虚拟机
- 右键=>管理=>克隆
- 克隆向导依次按如下选择(按默认完成)
- 欢迎界面,下一步

- 克隆自当前状态,下一步
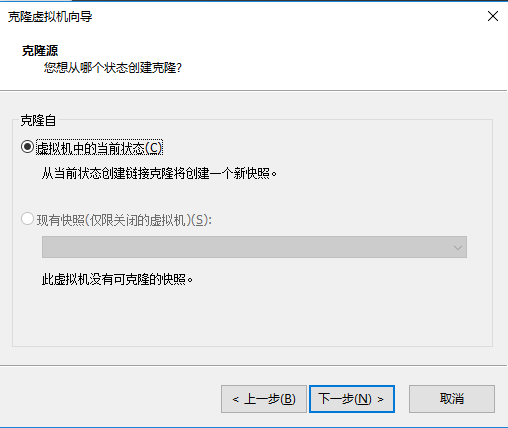
- 链接复制,下一步
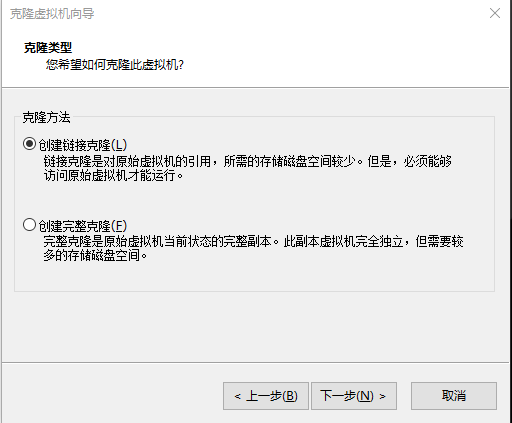
- 自定义虚拟机名和路径,完成
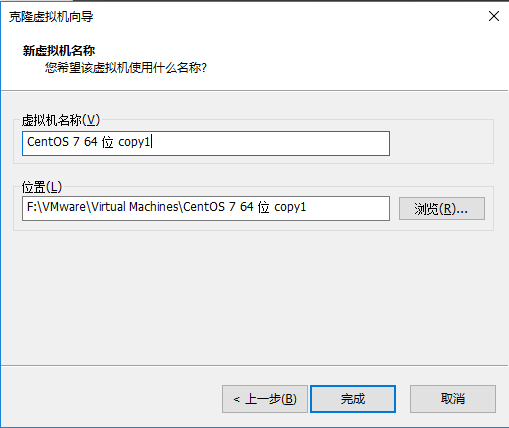
- 欢迎界面,下一步
- 启动克隆机,重新配置第二块网卡(第一块网卡的mac地址会自动重新生成)
- 删除克隆过来的第二块网卡(因为mac地址和base机冲突)
- 重新添加第二块网卡(这里我设ip为192.168.100.126)
- 效果(可以看到mac地址重新生成了,ip地址也改了):
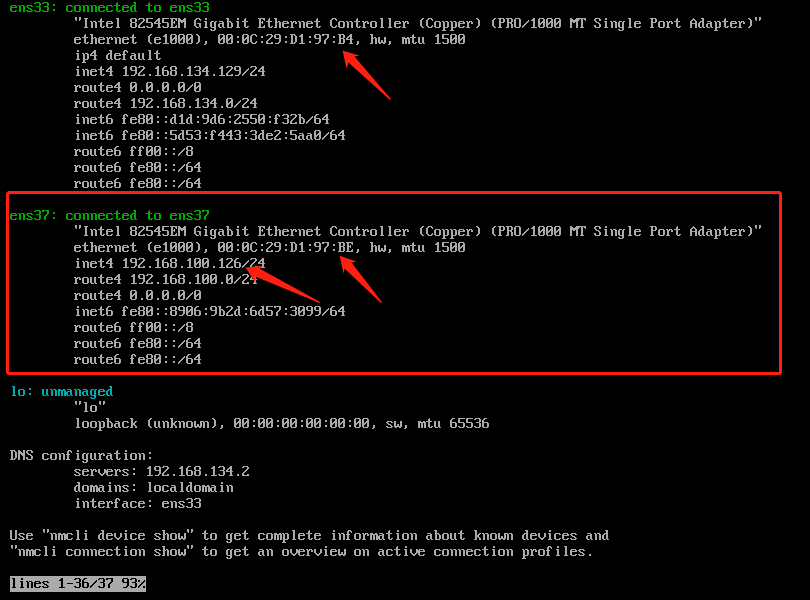
8. 检查最终配置
- ping主机以及验证ssh连接均没有问题(这里只展示ssh的)
- 用户tao

- root用户

- 用户tao
- 虚拟机之间互相ping
- base机 ping 克隆机
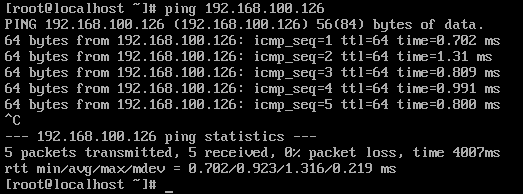
- 克隆机 ping base机
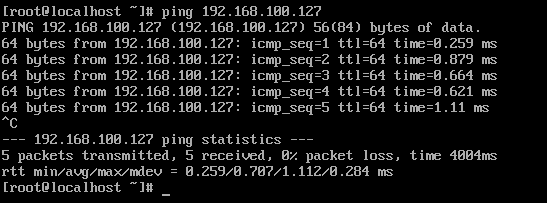
- base机 ping 克隆机
- 为了方便辨认,修改主机名
- nmtui修改
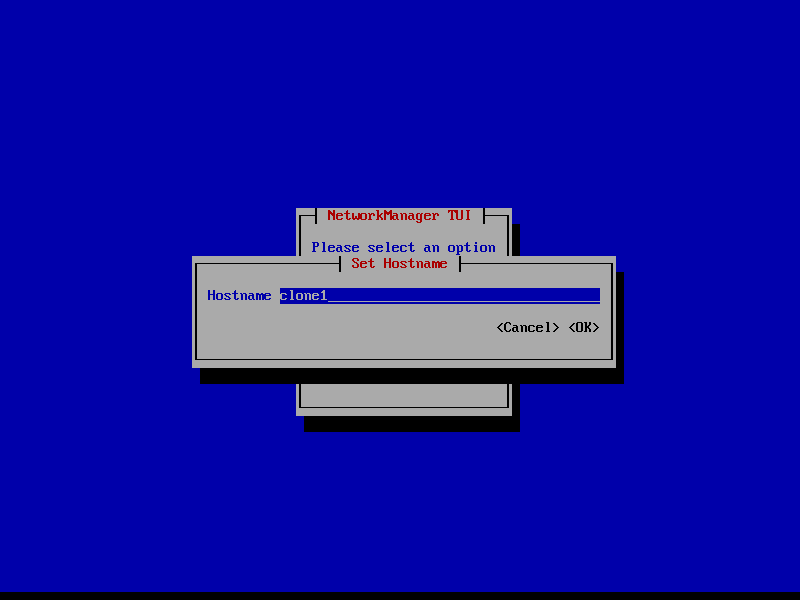
- base机改为base

- 克隆机改为clone1
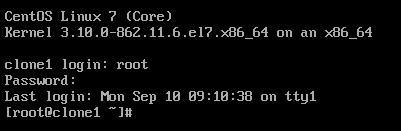
- nmtui修改
9. 远程桌面控制
- 安装桌面
## -y表示默认同意所有问题 yum -y groupinstall "GNOME Desktop" - 设置启动目标为图形界面后重启
systemctl set-default graphical.target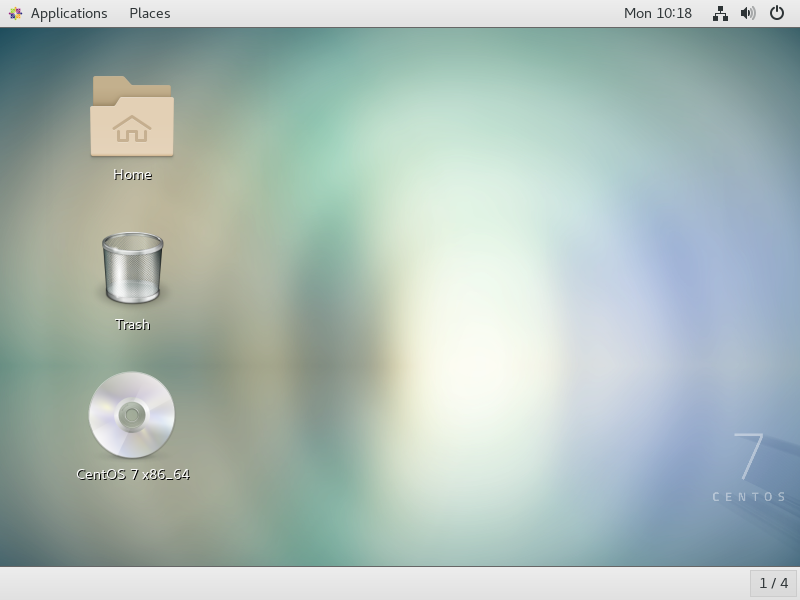
- 安装epel(免费开源发行软件包版本库)
yum install epel-release - 安装xrdp(远程连接证书)
yum install xrdp - 安装tigervnc-server(xrdp会自动启用vnc,所以必须安装)
yum install tigervnc-server - 关闭防火墙
systemctl stop firewalld systemctl disable firewalld - 远程连接
- 启动Windows的rdp
- 方法一:在搜索栏搜索远程桌面连接
- 方法二:Win+R后输入mstsc回车
- 输入虚拟机的ip地址和用户名,连接
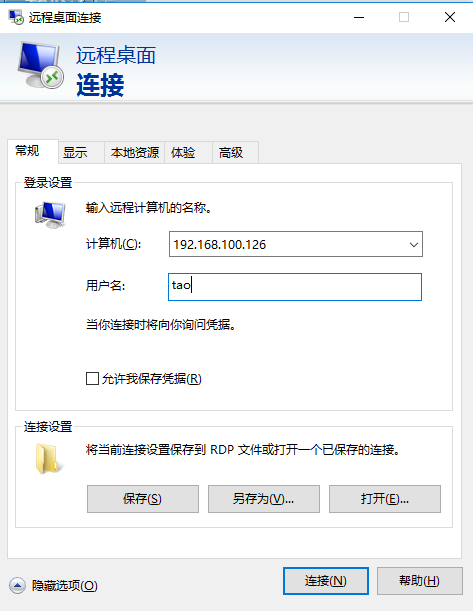
- 连接后输入用户密码
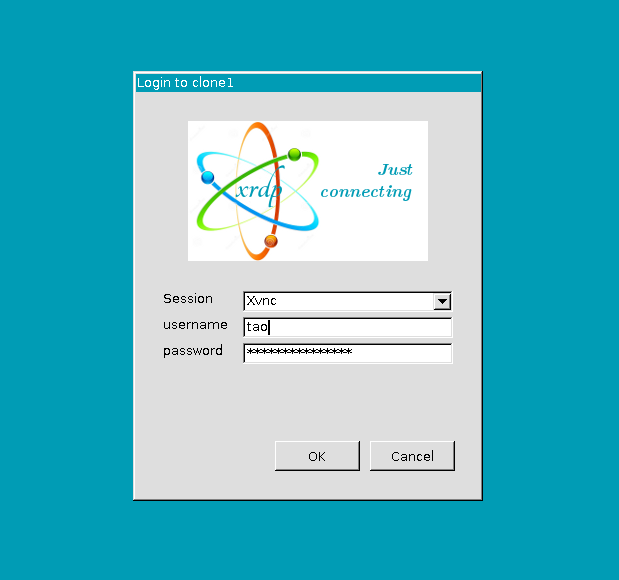
- 登陆后便可进行远控
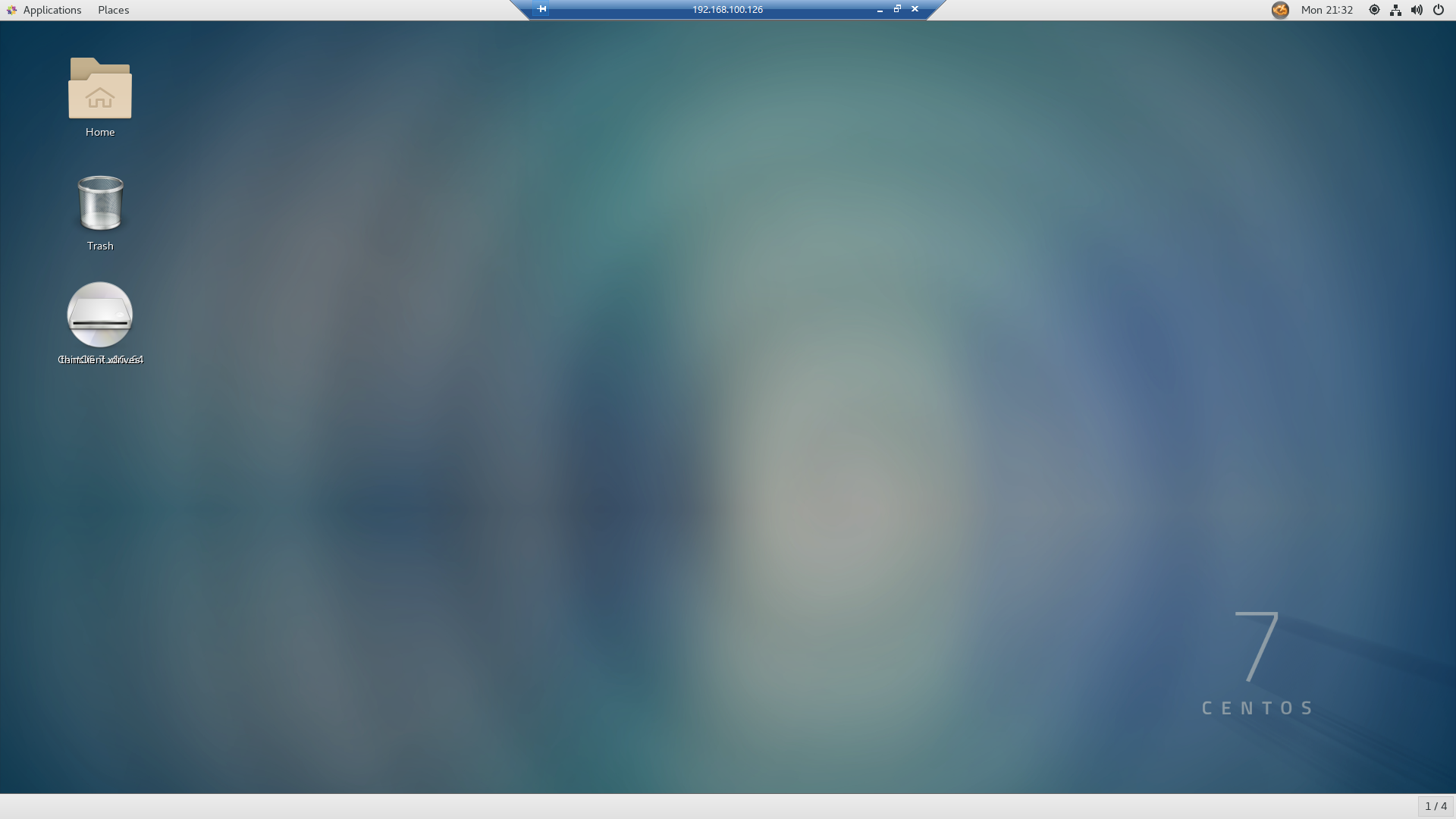
- 启动Windows的rdp